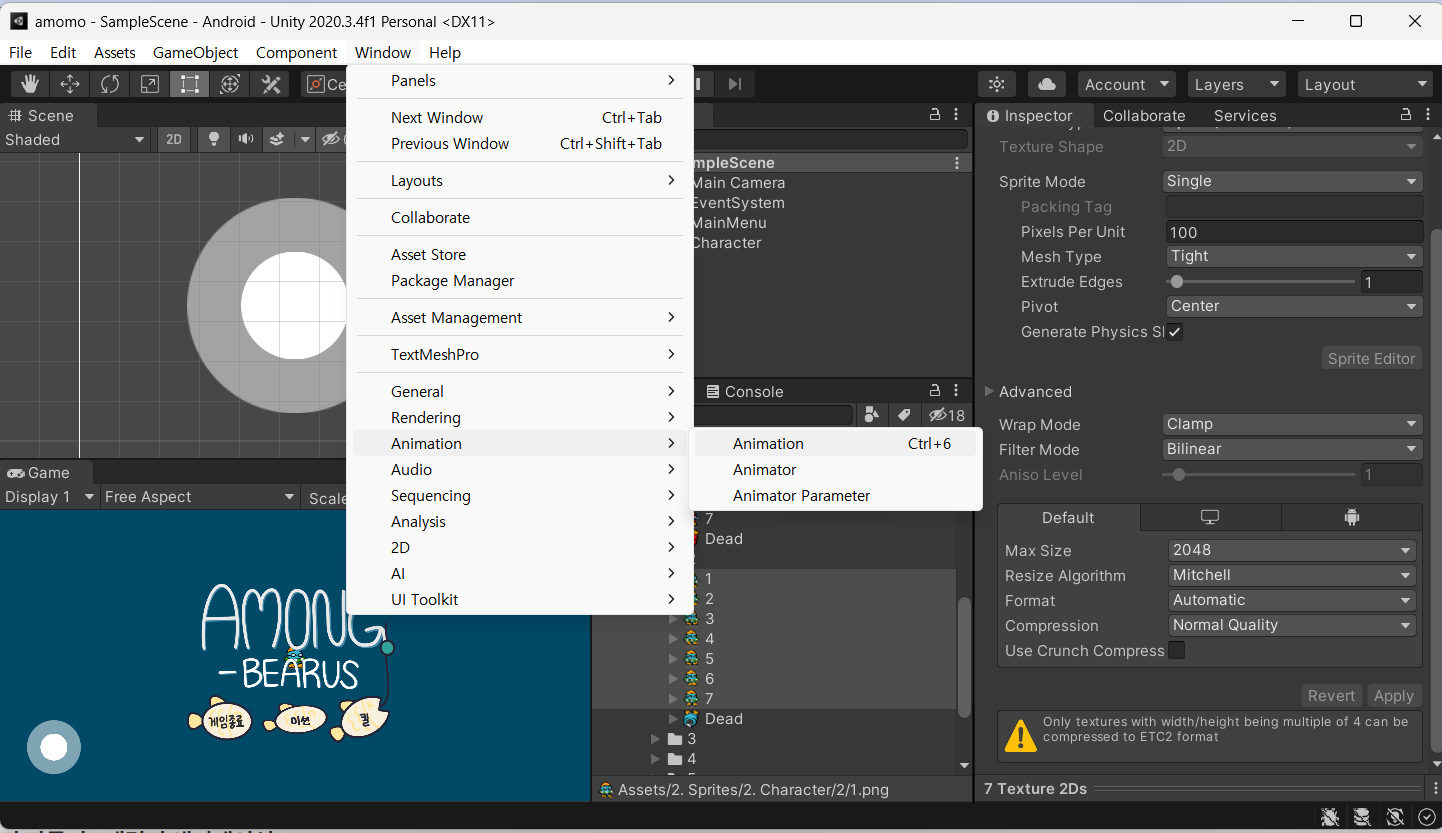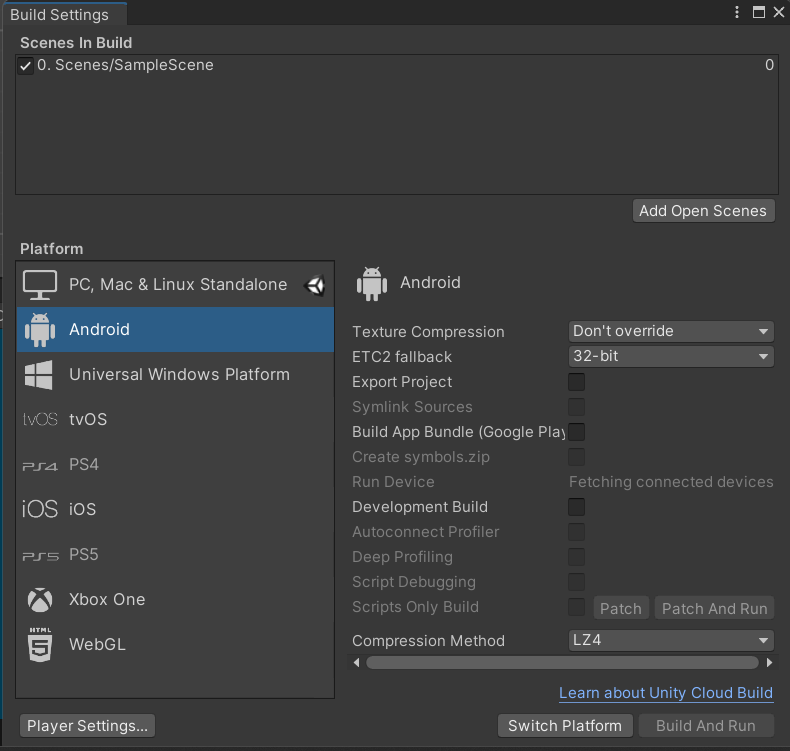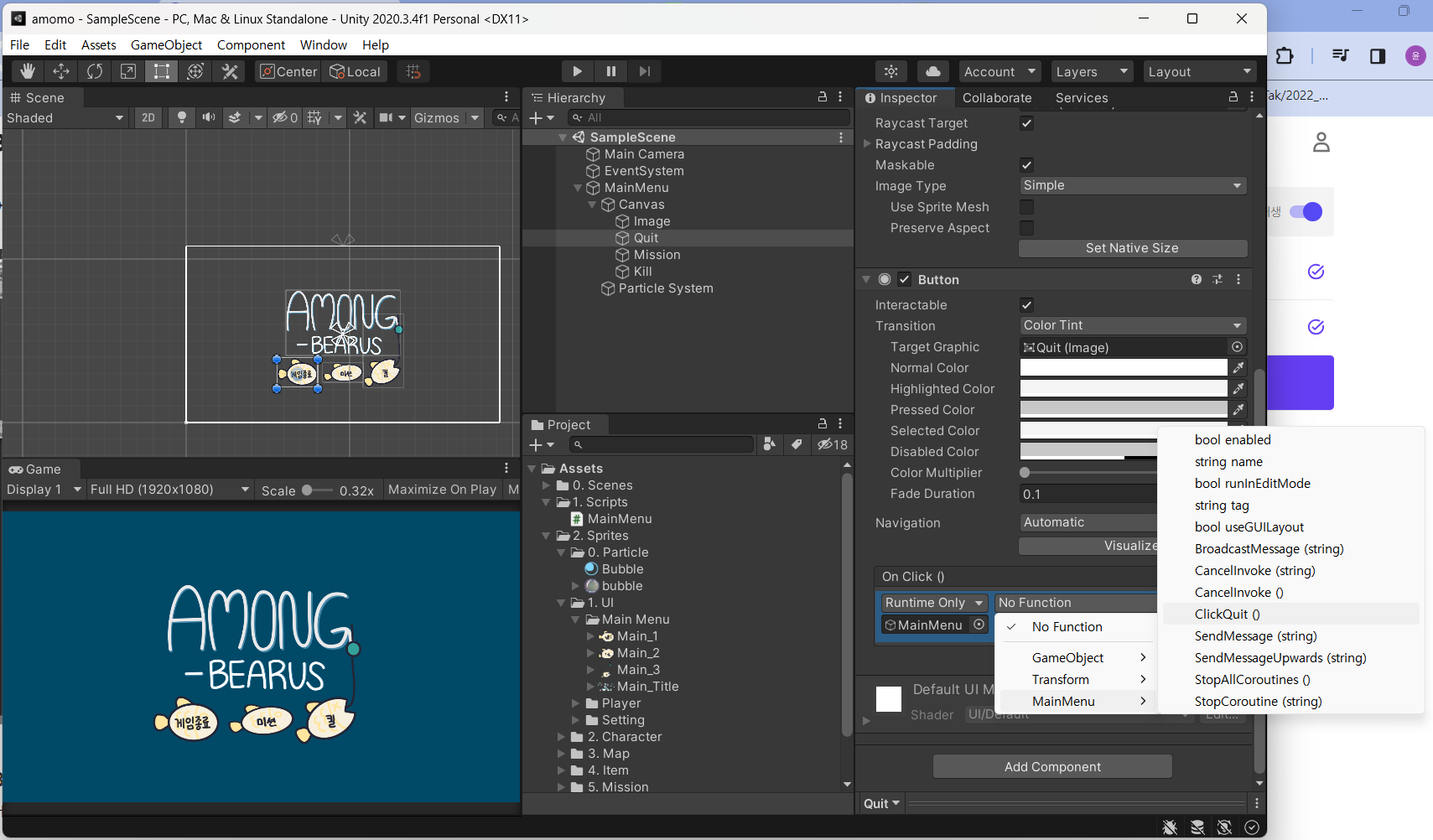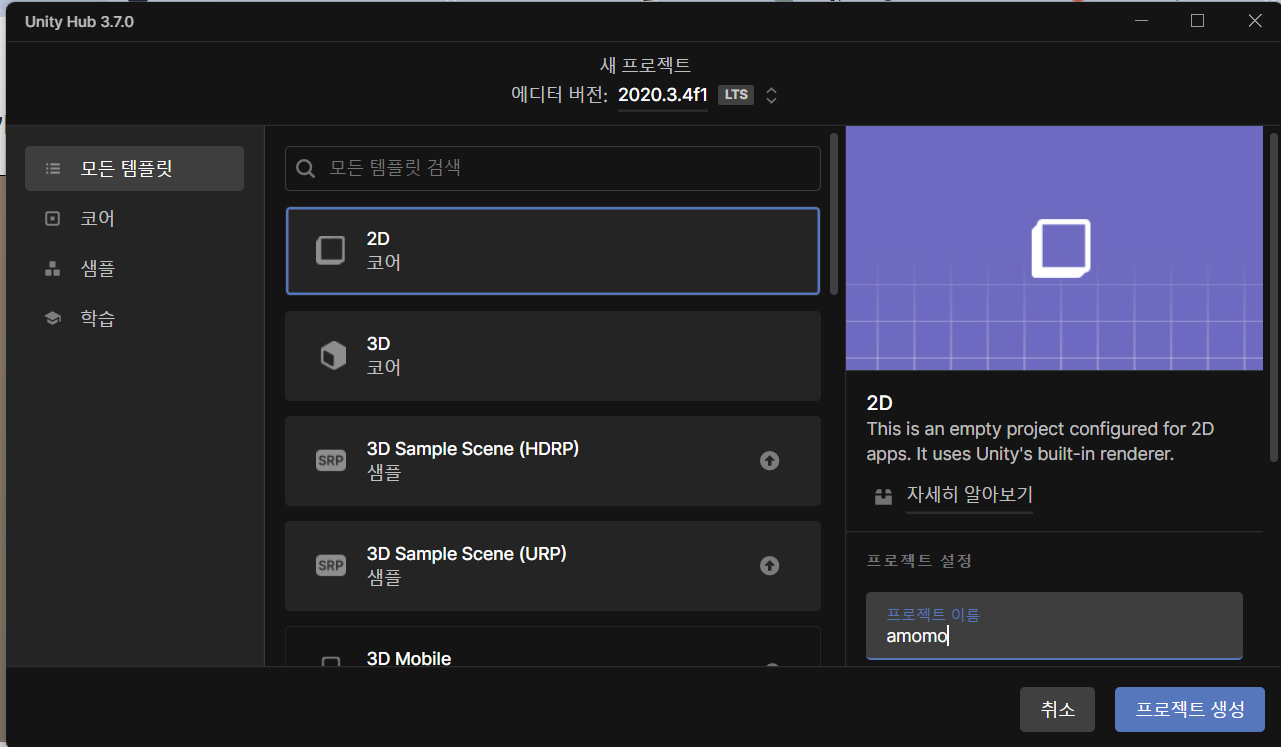Control + shift + N을 눌러서 새로운 맵을 만들 공간을 만든다. 동시에 넣으려고 하면 애니메이션이 켜진다.... 맵 크기를 캐릭터 크기랑 생각해서 만들어야 하고, 메인 카메라도 보는 범위가 너무 넓어서 4.5로 줄여줬따. 이대로 실행하면 잘 움직이지만 벽과 물체를 인지하지 못한다. 이 것을 설정해준다. Add Component에서 추가 가능하다. colider끼리는 서로 통과하지 못한다. 작업하기 쉽게 배경에 전부 넣어주는 것이다. 우린 박스가 아니므로 엣지를 지정해줄 것이다. Edit collider를 누르고 맵 하나하나 다 따면 된다... 이렇게 외부를 하나 만들고, 내부도 하나 만들어 준다. 이게 보통 힘든 일이 아니다.... 아 그런데 복붙이 된다고 한다.... 캐릭터의 collid..